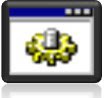15 Popular Command Prompt Tricks & Hacks
1. Save A List of Files to a Text File by Extension
dir *.ext /s /b > files.txtThis command line will create a file called files.txt. When you open this file, there will be a complete list of all the files in that directory and all subdirectories with the .ext extension. You can then open up this text file in any text editor and work this the information.By changing the ext part, you can select different files. For example, if you wanted to list all of the PDF documents, you would type:
dir *.pdf /s /b > files.txt
2. Get Your IP Address Information
ipconfig /all
This will retrieve a pile of information about your network connection and IP information. From this command, you can get:
- Host Name
- Primary DNS Suffix
- Node Type
- IP Routing Enabled
- WINS Proxy Enabled
- DNS Suffix Search List
- Connection-specific DNS Suffix
- Network Adapter Description
- Physical (MAC) Address
- DHCP Enabled
- IP Address
- Subnet Mask
- Default Gateway
- DNS Servers
3. Get Installed Driver Information
driverquery
It can be very useful when troubleshooting to know what drivers are
installed on a system. This command will give you a complete listing of
the drivers and when they were installed.
4. Copy Files Via Infrared Port
irftp filename.ext
This will fire up the Wireless Link dialog so that you can copy the specified file via an infrared port.
5. Find Files Opened By Network Users
openfiles /query
If you are running a system and you want to know who has files open
on your computer, this command will provide you a list of those users
and the files that they have open.
Note: If you get an error saying The system global flag ‘maintain objects list’ needs to be enabled to see local opened files, you can fix this issue by typing openfiles /local on. You will have to reboot the system but it will resolve the issue.
6. Monitor Port Activity
netstat -a 30
This will show you all of the TCP/IP ports that are being used on
your system and what they are connecting to (or being connected from).
It will continue to monitor these ports and refresh the information
every 30 seconds. You can change the refresh rate by changing the number
at the end of the command.
7. Recover Information From A Corrupt File
recover filename.ext
If you have a disk with damaged sectors, you can attempt to recover
as much information as possible from the damaged file. Data that is not
damaged can be retrieved but data in damaged sectors will be lost.
8. Defragment Remote Computer
rexec remotePC defrag C: /F
This command used the rexec command to force a defragment of the C: drive on the computer named remotePC. You can use whatever you want to for the command (I just used defrag C: /F as an example). This is very useful for remote maintenance.
9. Retrieve Detailed System Information
systeminfo
With this command, you can retrieve the following information:
- Host Name
- OS Name
- OS Version
- OS Manufacturer
- OS Configuration
- OS Build Type
- Registered Owner
- Registered Organization
- Product ID
- Original Install Date
- System Up Time
- System Manufacturer
- System Model
- System type
- Processor(s)
- BIOS Version
- Windows Directory
- System Directory
- Boot Device
- System Locale
- Input Locale
- Time Zone
- Total Physical Memory
- Available Physical Memory
- Virtual Memory Max Size
- Virtual Memory Available
- Virtual Memory In Use
- Page File Location(s)
- Domain
- Logon Server
- Hotfix(s)
- NetWork Card(s)
10. Automatically Defragment C: Daily
schtasks /create /tn "Defrag C" /tr "defrag c: /f" /sc daily /st 23:00:00 /ru "System"
11. Map A Drive Letter to a Folder
subst W: C:windows
You can do this with any unused drive letter and any folder that exists on your system.
12.List All Tasks Running On The Computer
tasklist
13. Kill A Program
taskkill /im programname.exe /f
14. Reboot a Remote Computer
shutdown -r -f -m remotePC -c "System will be rebooted in 20 seconds"
15. Manage your HDD
Diskpart